¡Entrega de apoyos extra en DICIEMBRE! Por mandato del presidente AMLO
Entrega de apoyos económicos en el mes de diciembre, este es el calendario y dispersión de recurso.

Por mandato del presidente AMLO: ¡Entrega de apoyos extra en DICIEMBRE!
Autoridades del Bienestar han recibido órdenes por el propio mandatario de la República, Andrés Manuel López Obrador (AMLO), para dispersar un apoyo económico de $8 mil pesos, continúa leyendo este artículo y descubre si eres uno de los afortunados en recibir este apoyo extra.
Convocatoria abierta de Jóvenes Construyendo el Futuro en este estado ¡Consulta los requisitos!
Calendario de pagos del 29 de noviembre al 8 de diciembre del 2023
Durante la conferencia también se informó que se entregarán los montos de reconstrucción de casas y pagos extras a más de 322 mil 129 beneficiarios, censados en 274, 502 viviendas y 47, 627 mil establecimientos afectados por el Huracán OTIS. A continuación te comparto como serán dispersados estos recursos.
Durante el transcurso de este periodo, la secretaría de Bienestar, encabezada por la Ariadna Montiel Reyes, dispersará un pago por un monto total de $8 mil pesos. Para consultar cuándo te toca recibirlos, ingresa al siguiente enlace para poder conocer la fecha en la que te corresponde el pago en el siguiente enlace: http://200.77.236.15:8082/APOYO_ACAPULCO.bienestar/
Calendario de Pagos para le Entrega de apoyos para la Limpieza en el estado de Guerrero
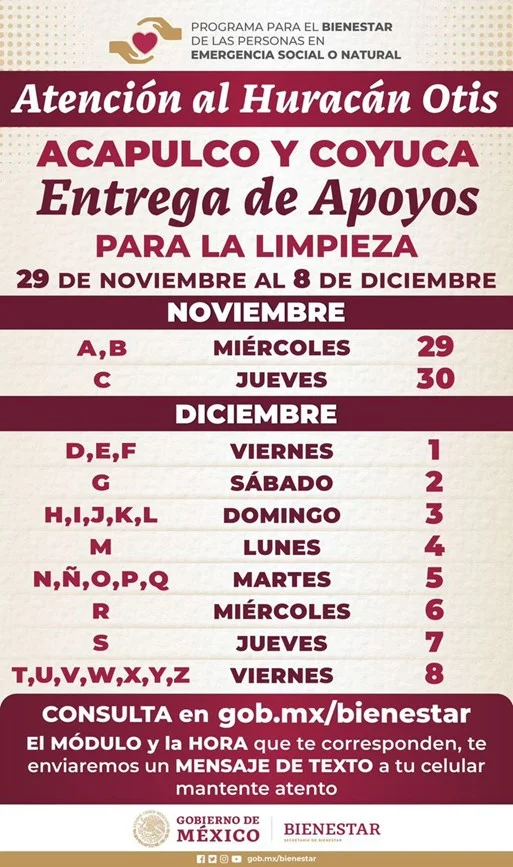
Con el objetivo de resarcir los daños causados por el Huracán OTIS en Acapulco y Coyuca de Benítez, el gobierno de AMLO, otorgará entre $35 y $60 mil pesos a las familias afectadas, que serán depositados en dos pagos.
El primer pago será depositado durante el periodo comprendido del 9 al 18 de diciembre, mientras que el segundo pago será entregado del 20 al 30 de diciembre, en ambos casos la entrega del apoyo económico será conforma a la primera letra del apellido.
Además, durante este operativo de pagos, también se hará entrega de vales para productos de la canasta básica, así como para la recepción de paquetes de enseres domésticos que incluyen refrigerador, estufa, cama, vajilla y ventilador.
Pago extra para programas de la pensión y del bienestar 2023.
Si eres beneficiario de alguno de los siguientes programas del bienestar:
-
- Pensión para el Bienestar de las Personas Adultas Mayores,
- Pensión para el Bienestar de Discapacidad
- Becas Benito Juárez: (Básica, media Superior y Superior)
- Jóvenes Construyendo el Futuro
- Sembrando Vida
- Madres Trabajadoras
Y aún no sabes cuándo te corresponde acudir por tu pago ingresa en este enlace clic aquí Ahora que ya estás enterado, te invito a que compartas esta información con familiares y conocidos para que también se mantengan informados.









