Registro al Programa Mi Beca Para Empezar
Aquí te compartimos un Tutorial para registrarte al programa de Mi Beca Para Empezar.

Programa del Bienestar para Niñas y Niños: Mi Beca para Empezar
El Programa del Bienestar para Niñas y Niños: Mi Beca para Empezar, es un programa del gobierno de la Ciudad de México, que se dirige a estudiantes de preescolar, primaria y secundaria inscritos en una escuela de educación pública.
¿Cómo crear tu Cuenta Llave CDMX? | Aquí te comparto el paso a paso
Pero, para poder recibir este apoyo que ofrece el gobierno de la Ciudad de México, es indispensable realizar tu registro; sin embargo, antes de realizar tu registro es indispensable crear tu cuenta llave y recuerda que deberán ser con los datos del Tutor, (Crear cuenta llave). Cuando se haya creado tu cuenta llave, se procede a realizar el registro al programa.
Proceso de registro a Mi Beca para Empezar
Los padres, madres o tutores del o la menor de edad, deberá de seguir los siguientes pasos para realizar el registro:
1. Acceder al sitio web: https://registro.mibecaparaempezar.cdmx.gob.mx/
2. Posteriormente, haz clic en “iniciar” registro

3. Inicia sesión con tu cuenta Lave CDMX, ingresando tu correo electrónico y contraseña.
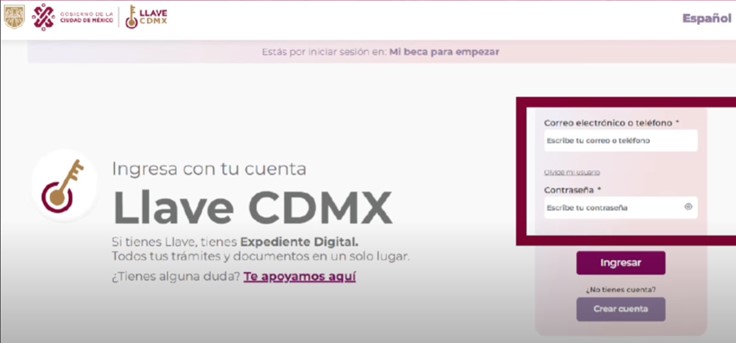
4. Automáticamente, el sistema te mostrará el siguiente formulario, con los datos personales del tutor, padre o madre del menor de edad.
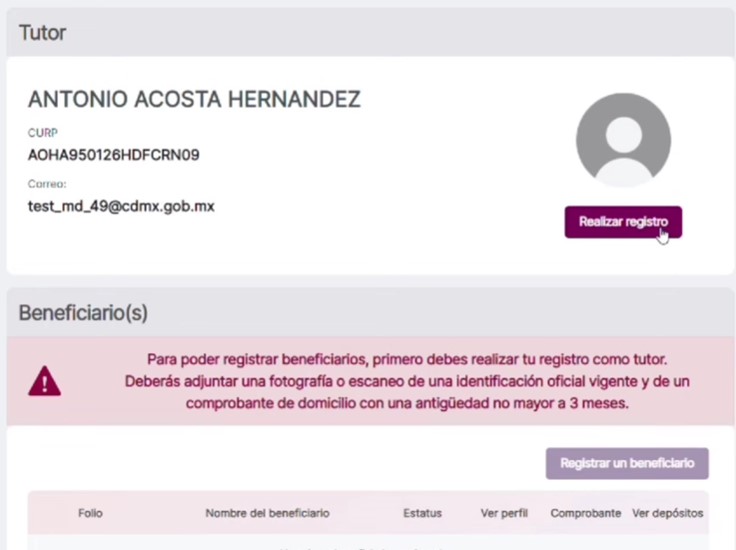
Los campos de nombre, primer y segundo apellido, CURP, nacionalidad, teléfono y correo electrónico, no serán editables, al estar asociados con una Cuenta Llave.

5. Luego, el padre, madre o tutor deberá adjuntar un archivo con su identificación oficial escaneada por ambos lados. Para subirlo a la plataforma, haz clic en el apartado que se indica en la imagen.
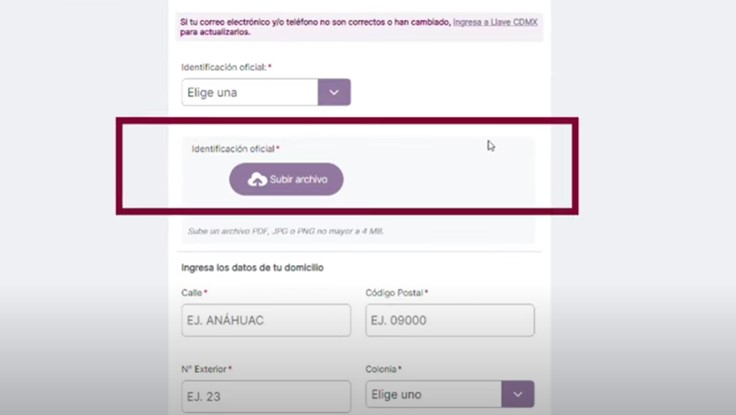
Una vez que se haya subido el archivo correspondiente, aparecerá la leyenda “Carga completa y correcta”.
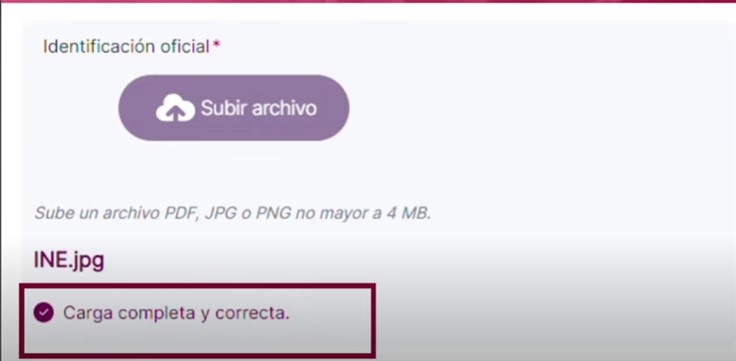
6. En el apartado de datos de domicilio, se deberá ingresar la información que el sistema solicite. (Calle, N. interior y exterior, código postal, colonia, alcaldía, estado comprobante de domicilio)
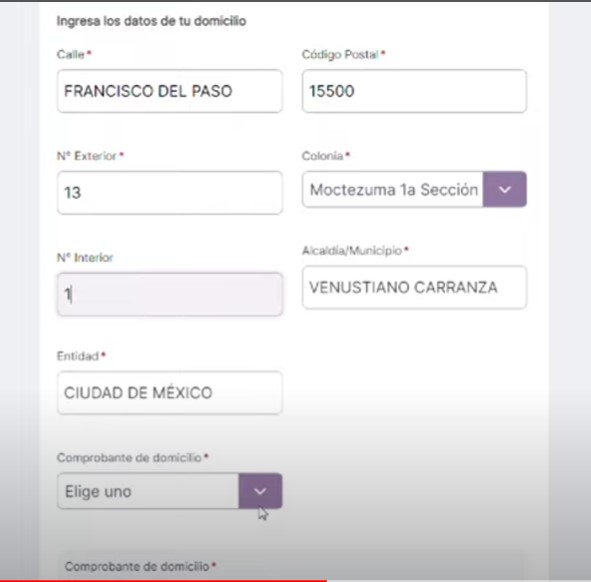
En este apartado también deberás cargar tu comprobante de domicilio, en el apartado correspondiente (ver la imagen)
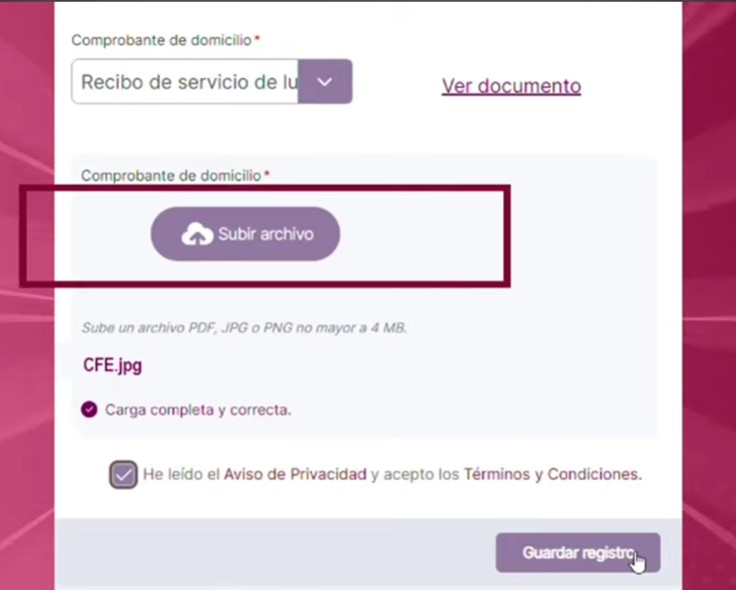
Cuando la carga haya sido completada, la plataforma te indicará lo siguiente:
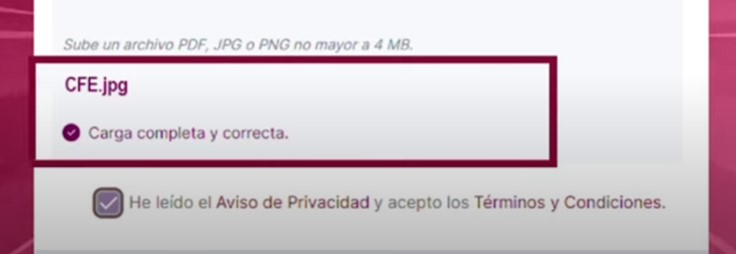
7. Posteriormente, debes seleccionar el recuadro de “He leído el Aviso de Privacidad y acepto Términos y Condiciones” y Finalmente seleccionar la opción de Guardar registro.

8. Automáticamente, se mostrará el siguiente recuadro con la confirmación de tu registro, tal y como se muestra en la siguiente imagen:

9. El siguiente paso es registrar tus beneficiarios, para ello deberás seleccionar el apartado que indica la imagen:

10. Debes ingresar la CURP del o la beneficiaria y automáticamente se llenarán los datos del menor.
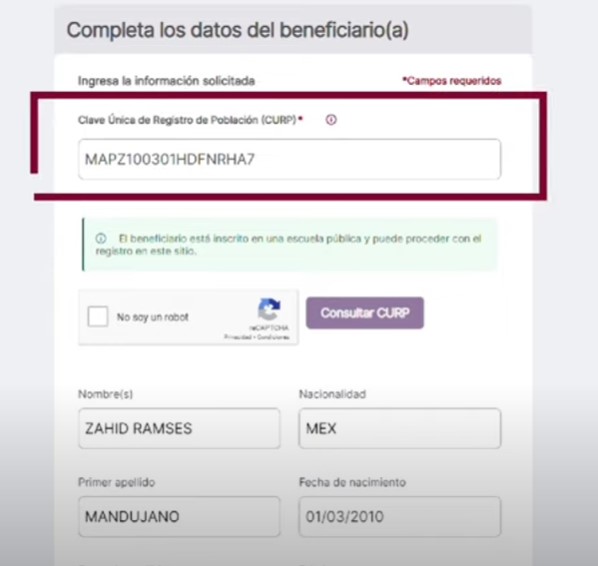
11. Indica el parentesco que tienes con el menor de edad:
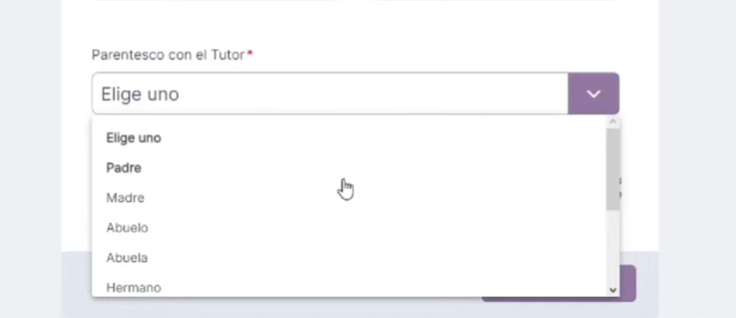
12. Finalmente, haz clic en “chec book” y selecciona la opción de “guardar y enviar”.
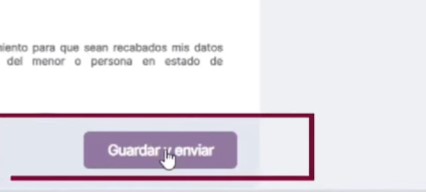
Es así como termina el proceso de registro al programa de Mi Beca para Empezar. Actualmente, la plataforma de registro se encuentra disponible y cerrará hasta el próximo 30 de junio, por lo que aun estás a tiempo de solicitar esta beca.
Mi Beca para Empezar| ¿Tu estatus está en proceso? Realiza esto antes del 2024









